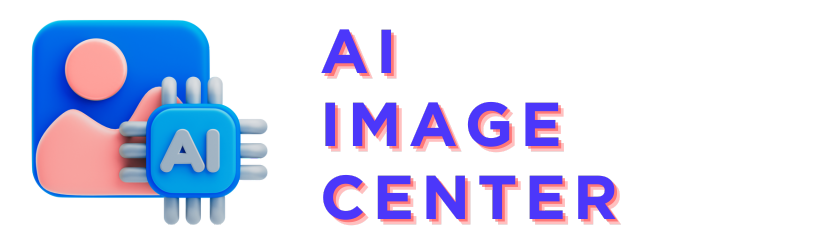In this Canva tutorial, we’re going to guide you through the process of deleting a page in Canva.
If you prefer to watch a video tutorial on how to delete a page on Canva, check out this video tutorial we have created:
How to delete a Page in Canva: A Step-by-Step Guide
Here is how to remove or delete a page in Canva
Method 1: Direct Canva page Deletion
- Locate the Page: Navigate to the page you wish to delete within your Canva design.
- Use the Delete Icon: Click on the ‘Delete page’ icon.
Make sure that the page is not locked.
If it’s locked, you won’t be able to delete it. A locked page needs to be unlocked before proceeding with the deletion.
Method 2: Delete Canva pages Using Canva Grid View
- Access Grid View: Click on the grid view to see all the pages in your design.
- Select Pages: In grid view, you can see all your pages. Here, you can select one or multiple pages you wish to delete.
- Delete: Click on the trash icon to delete the selected page(s).
Can you delete multiple pages in Canva?
Yes, you can delete multiple pages in Canva.
By switching to the grid view, you can easily select and remove several pages at once, making it a convenient option for managing larger documents or presentations.
Can’t delete page in Canva
If you’re unable to delete a page in Canva, check the following:
- Page Lock: Ensure the page isn’t locked. A locked page cannot be deleted until it’s unlocked.
- Permissions: Verify that you have the necessary permissions to make changes to the document, especially if it’s a shared file.
By following these steps, you can efficiently manage your Canva documents, keeping them organized and free of unnecessary pages.